Get your order within 48 hours
iCookyCam FAQ инструкция по эксплуатации V1.1
| 1 | Загрузка приложения | 1.1 Установка не удалась или задержалась | Отсканируйте и загрузите, чтобы установить снова, или замените другой телефон, чтобы попробовать. (Если телефон не может быть установлен, пожалуйста, сообщите нам модель вашего мобильного телефона и номер версии системы, возможно, есть проблема совместимости) |
| 1.2 Способ загрузки приложения | Отсканируйте QR-код для загрузки в инструкции и упаковочной коробке (не поддерживает сканирование WeChat, поддерживает загрузку в Google Play, App store за границей, поддерживает загрузку в приложении Tencent, мобильном помощнике 360 PC и магазине приложений. | ||
| 1.3 различные идентификационные коды с соответствующим приложением | http://www.camsoy.com/?p=4275 |
| 2 | Точка доступа | 2.1 не могу найти точку доступа к камере | Вставьте SD-карту и наблюдайте, мигает ли индикатор синего цвета. Чтобы убедиться, что камера работает в обычном режиме и при подключении к точке доступа; Чтобы убедиться, что идентификатор потерян, если идентификатор потерян, точка доступа - это iCookyCam, и вам необходимо обновить идентификатор |
| 2.2 укажите «не могу найти устройство Wi-Fi» | Проверьте подключение мобильного телефона и точки доступа в обычном режиме; проверьте, открывает ли мобильный телефон конструкцию помощника Wi-Fi, открытую нужно закрыть; откройте камеру, чтобы проверить еще раз; смените другой мобильный телефон для проверки; обновить программу | ||
| 2.3 Укажите "тайм-аут соединения" | проверьте, открывает ли мобильный телефон конструкцию помощника Wi-Fi, открытую нужно закрыть; откройте камеру, чтобы проверить еще раз; смените другой мобильный телефон для проверки; обновить программу |
| 3 | IP-соединение | 3.1 не удается подключиться к Wi-Fi | камера должна быть близко к маршрутизатору при подключении; нет специального символа; чтобы убедиться, что пароль Wi-Fi правильный; снова откройте камеру и роутер; не поддерживает сигнал 5G и шифрование WEP; (обновите информацию о Wi-Fi) |
| 3.2 устройство часто переключается на подключение к точке доступа | Проверьте, не слишком ли далеко камера от роутера и слишком слабый ли сигнал; проверьте сигнал роутера в норме; проверьте, отключено ли питание в течение длительного времени, что приводит к тому, что камера и маршрутизатор снова открываются | ||
| 3.3 пункт "тайм-аут соединения" | откройте камеру, чтобы проверить усиление; обновить программу; (обновить информацию о Wi-Fi) | ||
| 3.4 Удаленный просмотр, нет изображения, медленное изображение, зависание | Если сеть плохая, проверьте сетевой сигнал маршрутизатора, подключенного к мобильному телефону и камере; Проверьте, не находятся ли камера и маршрутизатор слишком далеко, через стену, помехи окружающим сигналам и т. д., что приводит к слабым и нестабильным сигналам. | ||
| 3.5 Не удается найти нужный роутер при подключении к WiFi | Если на камеру влияют окружающие помехи сигнала, поиск маршрутизатора может быть невозможен. Это нормально. Вы можете снова открыть камеру или вручную ввести имя и пароль WiFi, чтобы попытаться подключиться. |
| 4 | ночное видение | 4.1 Ночное видение плохо видно | Пожалуйста, убедитесь, что инфракрасный свет включен, а расстояние ночного видения находится в пределах нормального диапазона камеры. Если инфракрасный свет недоступен, эффект будет неудовлетворительным. |
| 4.2 Воздействие эффекта ночного видения | Пожалуйста, проверьте, нет ли перед объективом препятствий или объектов с сильным отражением, которые могут вызвать экспозицию при отражении инфракрасного света; | ||
| 4.3 нет конструкции ночного видения | Пожалуйста, проверьте, включена ли инфракрасная подсветка камеры, некоторые модели включаются автоматически, некоторые необходимо включать вручную; если определено, что инфракрасный порт включен, а ночное видение отсутствует, инфракрасный свет может быть нарушен; | ||
| 4.4 Ночное видение отключается автоматически | Для устройств, которым необходимо включать ночное видение вручную, в программе настроено автоматическое отключение ночного видения через 1 час; для моделей с автоматическим ночным видением, пожалуйста, проверьте, яркий ли окружающий свет, чтобы свет автоматически выключался; | ||
| 4.5 ночное видение постоянно включается и выключается на автомате ночного видения | Для эффектов окружающего света, пожалуйста, убедитесь, что нет света, который может повлиять на оценку света позади камеры. |
| 5 | рекордное строительство | 5.1 Я не могу распознать TF-карту, она всегда горит красным и синим цветом. | Пожалуйста, проверьте правильность направления вставки TF-карты; стабильна ли вставка TF-карты; убедитесь, что TF-карта в порядке, вы можете отформатировать и попробовать ее; замените карту TF хорошего качества для проверки; |
| 5.2 камера не записывает | Проверьте, распознает ли камера TF-карту и работает ли она в режиме записи (медленно мигает синий или красный свет); пожалуйста, проверьте, нормальное ли качество TF-карты; отформатируйте TF-карту для проверки; замените карту TF хорошего качества для проверки; | ||
| 5.3 В приложении нет видео, но есть видеофайл на SD-карте. | используя экран просмотра в реальном времени, чтобы увидеть, нормально ли отображается время отображения метки времени, если это не нормально, пожалуйста, синхронизируйте время и повторите попытку; видеофайл 10 минут, на упаковку нужно время, записывайте около получаса; | ||
| 5.4 Отсутствует видео | Как правило, это связано с проблемой TF-карты, вы можете заменить карту для проверки с хорошим качеством; убедиться, что период времени пропавшего видео не работает; | ||
| 5.5 Невозможно записать после выхода из приложения | Есть два вида видео: запись на TF-карту и запись в приложении. Обычная 24-часовая запись автоматически сохраняется на TF-карту. Карта TF должна быть вставлена. Запись приложения вручную сохраняется на мобильный телефон. Эти две функции являются независимыми функциями. | ||
| 5.6 разница между постоянной записью и видеофайлом обнаружения движения | Постоянная запись — это файл на 10 минут, а запись по движению — это файл на 3 минуты; |
| 7 | Качество видео | Качество картинки 7.1 не очень. | Качество изображения по умолчанию 720p, вы можете переключиться на 1080p |
| 7.2 цвета изображения в помещении тускнеют | из-за влияния освещения, стены и большой площади, вы можете проверить его на открытом воздухе | ||
| 7.3 частичные цвета выцветают | В камере используется фильтр 850 мм, который должен пропускать как видимый свет, так и инфракрасный свет, поэтому он будет казаться фиолетовым, что является нормальным явлением. | ||
| 7.4 файл перекодирования 720p | В случае адекватного защитного эффекта мы советуем вам использовать TF-карту для сохранения гораздо более длинных видеозаписей, и воспроизведение может быть очень плавным, видеофайл предназначен для сжатия 720P. |
| 8 | Звуковое наблюдение | 8.1 нет звука | пожалуйста, проверьте, включите ли кнопку монитора; установите максимальную громкость телефона; проверьте, исходит ли звук от камеры и низкий голос; если все в порядке, это может быть проблема с микрофоном. |
| 8.2 звуковой шум | пожалуйста, убедитесь, что в окружающей среде, в которой вы используете камеру, нет шума, такого как дуновение ветра; нет вибрации на контактной поверхности камеры; нет помех от электрического тока; вы можете попробовать протестировать ее без источника питания; если проверка в порядке , проблема может быть в конструкции микрофона | ||
| 8.3 задержка звука | Из-за влияния сетевой среды, пожалуйста, проверьте сетевую среду, также камера должна подключаться к сети, вы должны убедиться, что следующая работа будет стабильной и стабильной. |
| 9 | Пароль от аккаунта | 9.1 при подключении точки доступа камеры после уведомления об ошибке пароля | Пароль для входа по умолчанию для точки доступа камеры «12345678»; |
| 9.2 при входе в систему «пароль устройства» после уведомления об ошибке пароля | Пароль для входа в камеру по умолчанию — «ok123456». Вы можете восстановить пароль по умолчанию и повторить попытку. проверьте, был ли изменен пароль. Если вы забыли, что изменили свой пароль, вы можете восстановить пароль по умолчанию и повторить попытку. | ||
| 9.3 Как восстановить пароль по умолчанию | Когда камера подключена к источнику питания USB, нажмите кнопку OK, чтобы перевести камеру в режим ожидания (индикатор всегда горит в состоянии карты), затем нажмите и удерживайте кнопку в течение 5 секунд, камера автоматически перезапустится. и восстановить пароль по умолчанию; |
| 10 | время работы от батареи | 10.1 камера автоматически выключается | Аккумулятор может разрядиться, пожалуйста, зарядите его на некоторое время и проверьте еще раз. |
| 10.2 Через некоторое время камера выключится. | Аккумулятор может разрядиться, пожалуйста, зарядите его на некоторое время и проверьте снова, разные модели имеют разную емкость аккумулятора, время работы неодинаково, это похоже на аккумулятор мобильного телефона, он не будет долговечным после длительного использования. | ||
| 10.3 Зарядка через USB может включить камеру, отключенный блок питания не может включить камеру | Аккумулятор может разрядиться, пожалуйста, зарядите его на некоторое время и проверьте снова; если он остается прежним, проблема может заключаться в том, что кабель питания поврежден или батарея вышла из строя; | ||
| 10.4 Работа не может быть неточной, не соответствует нашей рекламе | Срок службы батареи является экспериментальными данными испытаний. Камера работает в дневное время без записи. Если он работает ночью во время записи на карту, энергопотребление соответственно увеличится, время работы будет коротким. |
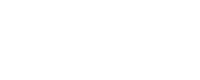
Комментарии
Оставить комментарий